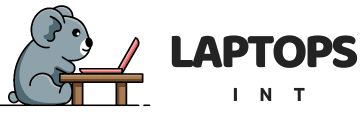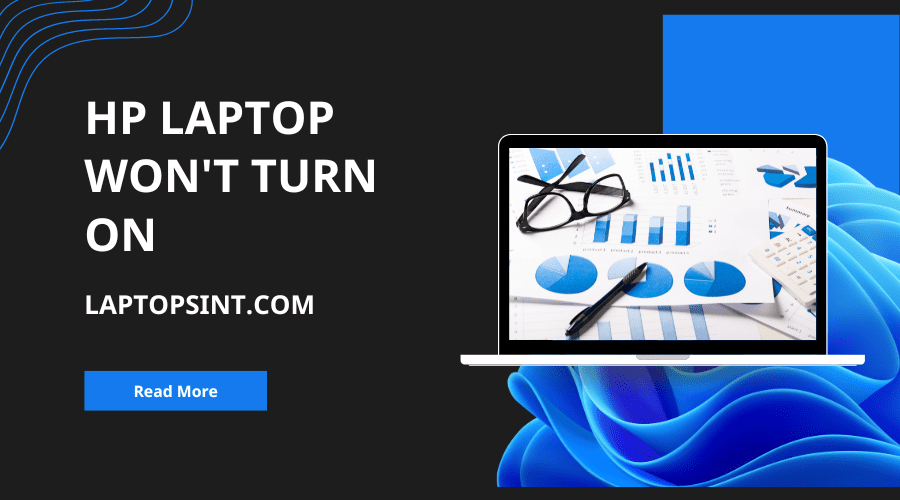- Why won't my laptop turn on even though it's plugged in?
- Why Won’t My HP Laptop Turn on
- 8 Most Possible Reasons Why Your HP Laptop Won’t Boot
- CMOS Battery
- Method 2: Remove External Disks and Devices
- How to restart or shut down a laptop on which Windows 10 is running:
- Method 3: Hard Reset Your HP Laptop
- How to Hard Reset an HP Notebook with a Sealed or Non-removable Battery
- Method 4: Try Component Tests
- Method 5: Refresh or Reset HP Laptop
- Method 6: Boot in Safe Mode
- Method 7: Restore BIOS Settings to Default
- Recover Data from HP Laptop That Won’t Turn on
My laptop was working fine until a few days ago when it wouldn’t turn on. I tried charging it, turning it on with the power button, and even pressing the reset button, but nothing worked. Is there anything I can do to fix it?
Why won’t my laptop turn on even though it’s plugged in?
Laptops are incredibly versatile tools that can do so many things. However, there are some occasions when a hp laptop won’t turn on. This could be for a number of reasons, such as a battery not being charged or the power cord being disconnected. If your laptop is unresponsive and you don’t know why there are a few things to try.
First, check to make sure that the battery is fully charged. Sometimes, if the battery isn’t fully charged, it may not have enough juice to turn on the computer. Next, try plugging in the power cord and turning on the laptop. If it still doesn’t work after following these simple steps, there could be something more serious going on.
So you’ve been using your HP laptop and all of a sudden it just won’t turn on. You press the power button and nothing happens. After a few minutes of trying to figure out what could be wrong, you realize that the laptop has gone into black screen mode where it won’t respond to any input from you. This can be really frustrating, especially if you’re trying to work on a project and your laptop is just not cooperating. Thankfully, there are some things you can do to try and get your HP notebook back up and running. Here are 8 tips:
1) Check the battery status – If your HP laptop is plugged in and doesn’t seem to be charging, perhaps the battery is dead. To check the battery status, open the “HP Support Assistant” app and click on “Battery info.
- HP laptop won’t turn on any lights
- HP laptop won’t turn on but the charging light is on
- HP laptop won’t turn on power light flashes
Why Won’t My HP Laptop Turn on
Many users are complaining; they said my HP computer won’t turn on but they don’t know the exact reason. Sometimes, when a laptop won’t turn on, an AC adapter might be needed to get it going again. Other times there might be more serious problems that need to be fixed. However, if your laptop just doesn’t want to turn on no matter what you do, there may be a problem with the battery or power supply. In this article, we’ll look at some of the most common reasons your HP laptop won’t turn on and how to fix them.
8 Most Possible Reasons Why Your HP Laptop Won’t Boot
- Running out of battery or a damaged battery
- CMOS battery malfunctioning
- A broking operating system or hardware component
- New hardware or software installed
- External hardware or software conflicts
- BIOS settings problems
- HP laptop screen issues
- Virus attack or malware infection
Many users are more concerned about the solutions to fixing HP laptops not starting, instead of the possible reasons to cause it. So, let’s dive into some of the most common causes and how to identify and fix them.
1) If your laptop won’t turn on at all, there is a good chance that the battery is completely dead. To test if this is the case, first, try plugging in your laptop to an outlet using the AC adapter. If your laptop starts up after doing so, then your battery may be low on power and needs to be replaced.
2) If your laptop starts up but won’t stay running for very long, there could be a problem with either your RAM or processor.
- If your laptop doesn’t turn on, first try plugging in the power adapter and turning it on. If that still doesn’t work, check to see if there is power coming in through the wall outlet. If there isn’t power or if the power adapter is faulty, then your laptop may need a battery replacement.
- If you’re unable to get your laptop to turn on with either of the methods above, try pressing and holding down the power button for 30 seconds. This should reset the computer and hopefully fix any issues.
- If none of these solutions work, then you’ll need to take your laptop to an authorized HP service center for repairs or replacements.
Method 1: Check the Battery
If you’re experiencing problems with your HP laptop not turning on, there are a few things you can do to check first. Make sure the battery is charged and if it’s not, try another power source. If that still doesn’t work, you may need to take it in for repairs.
- Shut down your HP laptop completely.
- Remove the battery from the laptop.
- Find an outlet and make sure it’s functioning properly.
- Plug your laptop into the outlet using the power cable.
- Try to power on your HP laptop as you usually do.
- If this worked, it means your battery is damaged, so your laptop won’t start.
How to fix it?
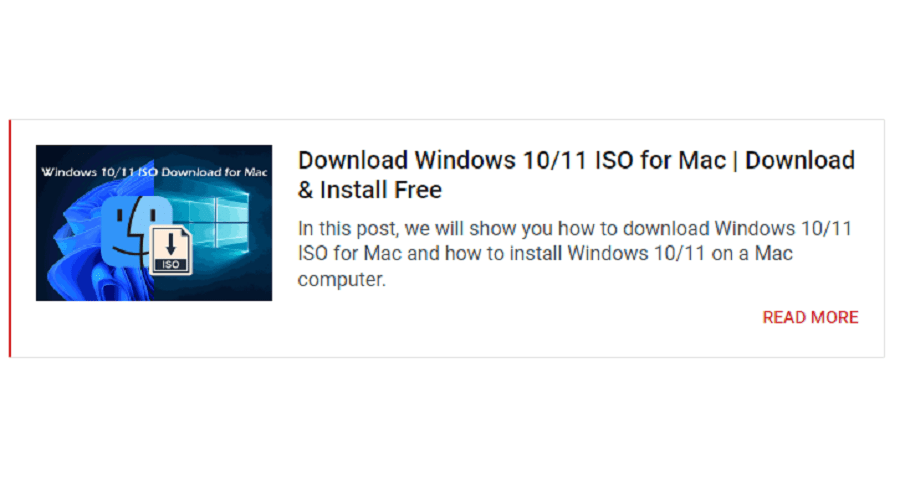
If your laptop will not turn
n on while using a power charger, it may be because of a battery problem. To determine if this is the case, you should first try using the AC power adapter. If the laptop still does not turn on, then your battery may need to be replaced.
CMOS Battery
There is a CMOS battery in most modern laptops that stores the BIOS settings in the motherboard. If the battery dies, or if the laptop is not turned on for an extended period of time, the BIOS may be corrupted and will not be able to boot up. This can lead to problems like your HP laptop not being able to start up or even giving you a “no boot device found” error message when you try to start it up. If you notice that your HP laptop isn’t starting up right anymore and you’re not sure why it might be worth checking to see if there’s anything wrong with the CMOS battery.
Method 2: Remove External Disks and Devices
Step 1: turn off the HP laptop.
Step 2:If your laptop won’t turn on, the first thing you should do is remove any external disks and devices connected to it, such as USB flash drives, memory cards, external hard drives, printers, scanners, and docking stations. If the problem persists after disconnecting all of these devices and trying to turn on your laptop again, then there may be a more serious issue that requires professional help.
Step 3: try to turn on your laptop by pressing the power button.
- It can be difficult to determine the cause of a laptop not booting up, especially if it’s been working fine until recently. If you’re experiencing issues with your HP laptop not turning on, there are a few things you can try before turning it off for good. First, make sure that all of your external devices are properly connected and that they’re not causing the problem. Next, try resetting the computer by pressing and holding down both the power button and the reset button at the same time. And finally, if all of those measures fail to fix the issue, it may be time to turn off your HP laptop and bring in a technician.
- If your HP laptop won’t turn on, there are a few things you can do to check first. Make sure all of the cords are plugged in and that the power cord is securely plugged in. If those solutions don’t work, it might be time to turn to a professional.
How to restart or shut down a laptop on which Windows 10 is running:
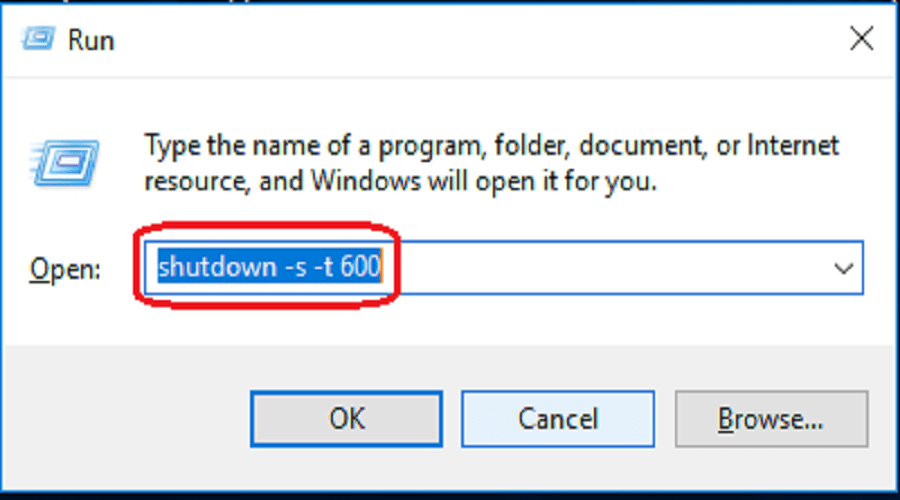
Method 3: Hard Reset Your HP Laptop
How to Hard Reset an HP Notebook with a Removable Battery
- Power off your HP notebook.
- Remove all the unnecessary external hardware and devices from it.
- Make sure there is no power charger/AC adapter connected.
- Remove the battery from the notebook carefully.
- Press and hold the power button for at least 15 seconds to drain the residual electrical charge.
- Put the battery back and re-connect the power charger/AC adapter.
- Power on your HP notebook by pressing the Power button.
- Click Continue if you are brought to the Options window.
- Look for the Start Windows Normally option and select it.
- Press Enter and then wait for your notebook to start successfully.
How to Hard Reset an HP Notebook with a Sealed or Non-removable Battery
If your HP laptop won’t turn on, it might be because the battery has been removed or the power cord is not plugged in. In this article, we will show you how to hard reset an HP notebook with a sealed or non-removable battery.
- Turn off the HP notebook completely.
- A common issue with laptops is that when the battery dies, the computer will not turn on. This is due to a failing port replicator or docking station. To prevent this from happening in the future, remove all port replicators or docking stations from your notebook.
- Also, disconnect all the external peripheral devices from the notebook.
- Make sure the AC adapter or power charger is not plugged in.
- Press the Power button and then hold it for 8-10 seconds.
- After a while, reconnect the AC adapter to the HP notebook. Don’t connect any peripheral devices, port replicators, or docking stations. If your laptop still won’t turn on, you may need to replace the battery or power supply.
- Press the Power button as you usually do to turn on the notebook.
- If you are having problems starting your HP laptop, there are a few things you can do to try and fix the problem. One option is to locate and select Start Windows Normally from the startup menu on the screen. If this does not work, you may need to try a different power adapter or connect your HP laptop to an outlet directly instead of using the AC adapter. If none of these solutions work, it may be time to take your HP laptop in for repair.
- Then, press Enter, and your notebook will probably be started.
Method 4: Try Component Tests
If your HP laptop won’t turn on, you may need to try a component test. This is a simple test that can help determine which part of the laptop is not working. Follow these steps:
- Restart your laptop.
- Hold down the power button and press the F2 key repeatedly until you see the HP logo appear onscreen.
- Release the power button and wait 10 seconds.
- Press the F10 key to access the boot menu, and select “Safe Mode With Networking.”
- If your laptop boots into Safe Mode With Networking, try starting it in Normal Mode by pressing F8 when you see the HP logo onscreen.
- If your laptop starts in Normal Mode, try starting it in Safe Mode by pressing F9 when you see the HP logo onscreen.
Method 5: Refresh or Reset HP Laptop
If your HP laptop won’t turn on, there are a few methods you can try before calling into Service. The first is to refresh or reset the device by pressing the power button for 10 seconds and then releasing it. This will usually restart the computer and fix any issues that may have caused it not to turn on. If that doesn’t work, you can try a battery pull. To do this, remove the battery and AC adapter from your HP laptop, hold down the power button for 30 seconds, and then replace both batteries and the AC adapter.
- Troubleshoot in the Choose an option
- Refresh your PC.
- Next and wait.
- If the laptop starts up successfully, you’re done.
- If your HP laptop won’t turn on, the first thing you should do is try to troubleshoot the problem. If that doesn’t work, reset your PC and then try removing files, please select Troubleshoot -> Reset your, PC -> Next -> remove your files -> follow the on-screen instructions.
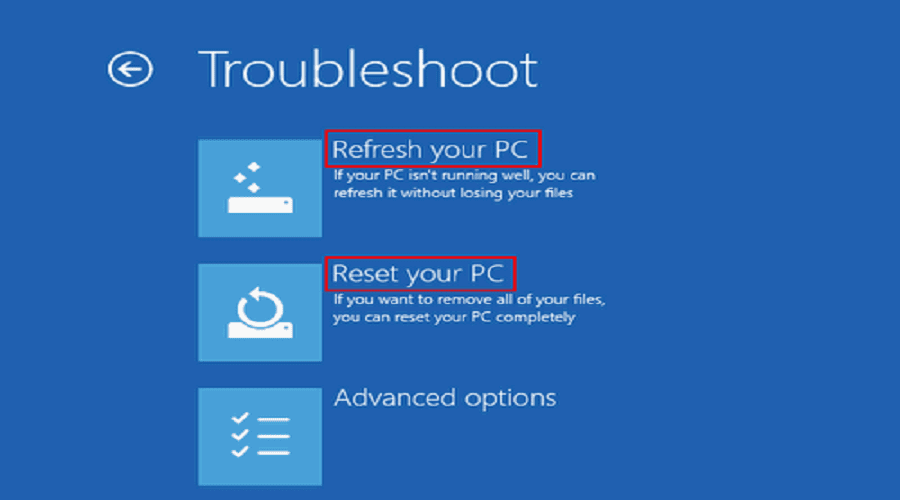
If your HP laptop won’t turn on, there may be a possible solution. One thing you can try is to start the laptop in advanced boot options by pressing a key. If that doesn’t work, you can try starting the laptop from the recovery drive or installation drive disc.
- Force Windows to start in advanced boot options by pushing a certain key.
- Use Windows 10 recovery drive.
- Use Windows 10 installation drive/disc.
Method 6: Boot in Safe Mode
- Remove peripherals.
- Push the Power button.
- Push the F8 key repeatedly before the HP or Windows logo appears.
- Select Safe Mode with Networking using the arrow keys.
- Follow the on-screen instructions to continue.
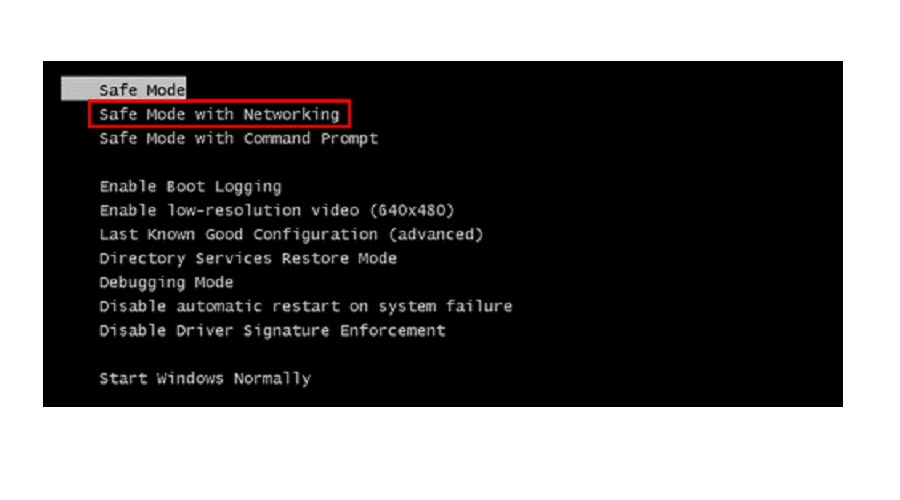
Method 7: Restore BIOS Settings to Default
If your HP laptop won’t turn on, there may be a problem with the BIOS. This is a standard computer system software that controls basic functions such as power and booting up. Many times problems with the BIOS can be fixed by restoring the settings to their defaults. Here’s how to do it:
1) Turn off your HP laptop and wait 10 seconds for it to shut down completely.
2) Remove the battery and CD/DVD drive.
3) Reconnect the AC adapter, if you have one, and plug in your laptop using an appropriate USB cable.
4) Press and hold down both of the FN buttons (F1 or F2 on some laptops) while turning on your HP laptop.
5) Keep holding down FN until you see an “HP Recovery” screen.
Method 8: Update BIOS on HP Laptop
Your HP laptop has a battery that will eventually wear out, and when it does, the laptop will not turn on. In order to keep your HP laptop working until you can get it repaired or replaced, it is important to update the BIOS.
- Download and install the latest BIOS update for your HP laptop from the HP website.
- After installing the BIOS update, restart your HP laptop.
- Once your HP laptop has restarted, press and hold down the power button for at least 7 seconds until you see a message stating that the computer is turning off due to a low battery.
- Release the power button and continue to hold down the reset button until you see a message saying that “HP Recovery Options have been enabled.”
- Release both buttons and press F10 to enter into startup mode.
Method 9: Troubleshoot HP Laptop Black Screen
If your HP laptop won’t turn on, there are a few things you can do to troubleshoot the issue. First, make sure you have a charged battery and that the power cord is plugged in. If those two things are checked and still don’t solve the problem, try to reset the laptop by pressing and holding down both of the power buttons for about 20 seconds. If that doesn’t work, try to reinstall HP’s software or update your firmware. Finally, if all else fails, consider taking your laptop to a repair shop.
Rescue Your Data from HP Laptop
If your HP laptop won’t turn on, there are a few things you can do to try and resuscitate it. First, check the power cord and make sure it’s plugged in securely. Also, check to see if the battery is fully charged by plugging in the charger and seeing if the laptop turns on. If neither of these solutions works, you may need to seek help from a technician or replace the laptop.
Backup and Restore in Windows 10
Windows 10 backup and restore offers a great way to protect your data and ensure that you can easily restore your computer to its former state if something goes wrong. In this guide, we will show you how to back up and restore your Windows 10 computer using the built-in features of the operating system.
- Open Settings.
- Select Update & Security.
- Shift to Backup in the left sidebar.
- Locate the Back up using the File History section.
- Click Add a drive under it and select an external drive or network location for the backups.
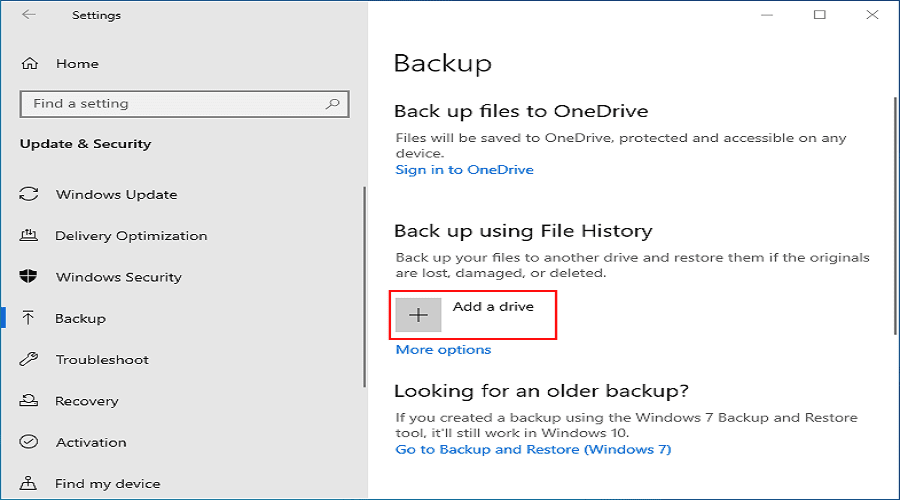
How to restore your files with File History:
If your HP laptop won’t turn on, you may be able to restore your files with File History. This helpful feature can help you recover important files if your laptop crashes or you need to reinstall Windows. To start restoring your files, follow these simple steps:
1. Plug in your HP laptop to power and wait for it to turn on. If it doesn’t turn on, press the power button until the HP logo appears, and then wait for the startup animation to finish.
2. Once your HP laptop is turned on, open the Start menu and search for “File History.”
3. Click on File History and then select “My Files.”
4. In the My Files window, select the “Restore” option.
5. Select one or more files that you want to restore and click on “Restore.
Recover Data from HP Laptop That Won’t Turn on
If your HP laptop won’t turn on, there are several things you can do to try and recover data. You can try to remove the battery, restart the laptop, and plug it into a power source. If those methods don’t work, you can try using a data recovery program.
Step 1: Create a bootable disc.
If your laptop won’t turn on, you may be able to fix the problem by creating a bootable disc. This will allow you to troubleshoot the issue and potentially fix it. Follow these steps to create a bootable disc:
- Turn on your computer and insert the CD or DVD that you created using the instructions above. If Windows starts to automatically search for a new drive, let it finish.
- When Windows has finished searching, click on “Start” and then “Computer.”
- Double-click on the “Drive C” icon and select “Create a CD (or DVD).”
- Follow the instructions on the screen to create your disc. Make sure that you choose the correct drive and format it as needed.
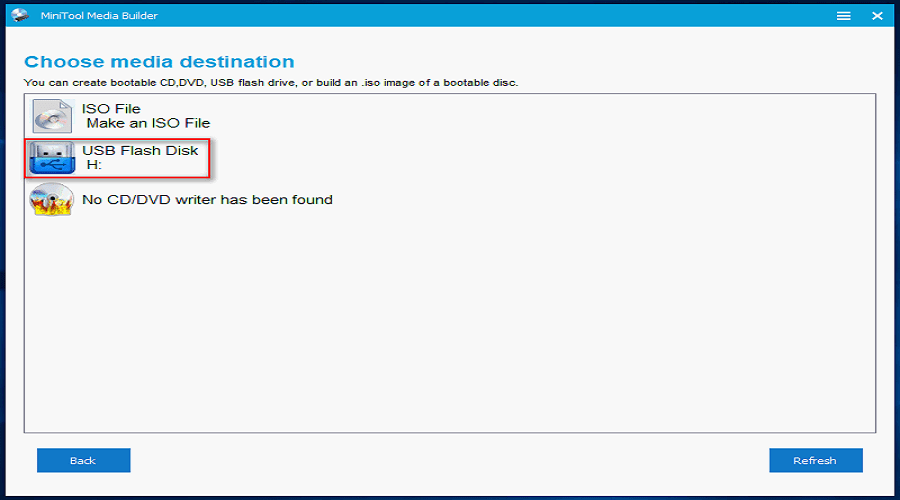
Step 2: change the boot order on the HP laptop.
Your HP laptop will not turn on. To fix this, you need to change the boot order on your computer. This can be done by pressing the F12 key at startup or by using a boot manager such as BootMgr or Windows Easy Startup.
- Press the Power button.
- Press Esc/F10 to enter the BIOS settings menu.
- Go to Storage -> Boot Options.
- Change the boot order to make the bootable disc the first boot device.
- Exit & restart the HP laptop.
Step 3: recover data from a non-bootable HP laptop.
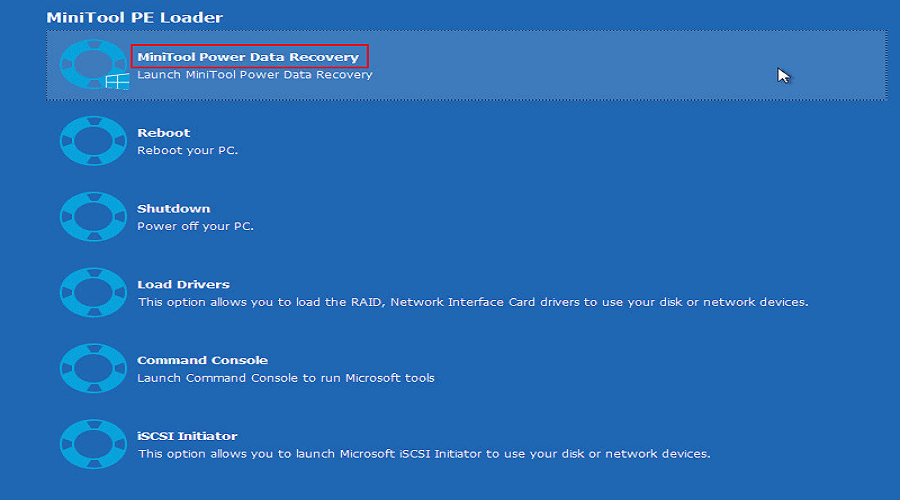
If your HP laptop won’t turn on, the first thing you should do is try to determine whether or not it’s possible to recover data from it. If the computer is non-bootable, there may be some data that can still be recovered. In this article, we’ll outline the steps you need to take in order to recover data from a non-bootable HP laptop.
- Connect a removable disk to the laptop to save recovered data.
- Select MiniTool Power Data Recovery on the MiniTool PE Loader screen.
- Choose Hard Disk Drive from the left pane.
- Select your hard drive from the right pane and click Scan.
- You can also double-click on the drive to start the scanning process at once.
- Wait for the scan and browse the results. Check what you want to recover.
- Click on the Save button and select the external disk as the storage location. Click OK.
- Wait for the recovery process to complete.
Final Thoughts
In conclusion, if your hp laptop won’t turn on, there are a few things you can do to troubleshoot the problem. First, try plugging in your charger and booting up your laptop. If that doesn’t work, try removing any external devices from the laptop and try again. If all of those solutions fail, you may need to bring your laptop in for service.