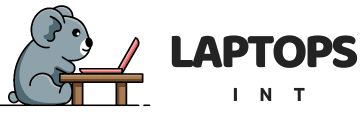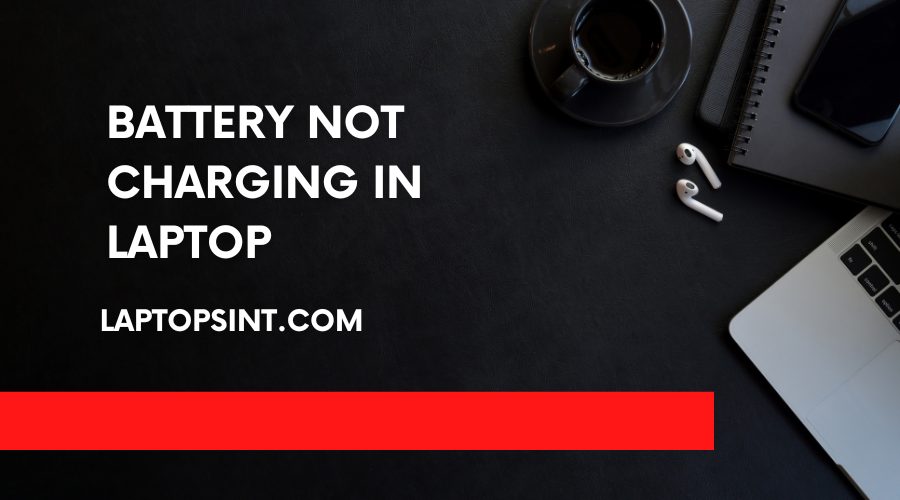- Why is my laptop plugged in and not charging?
- How do you fix a laptop that is not charging?
- Fix 1: Troubleshoot hardware issues
- Fix 2: Turn off the battery charge threshold
- Fix 3: Perform a power reset on your laptop
- Fix 4: Reinstall Microsoft ACPI-Compliant Control Method Battery
- Fix 5: Update the driver for your battery management device
- Final Thoughts
Many laptop users have experienced a problem with their battery not charging, even when the laptop is plugged into an outlet. This issue can be frustrating, as it can make it difficult to work or take care of business. There are a few possible causes for this problem; each requires different troubleshooting steps. If you are having trouble charging your battery, here are some tips to get started.
Why is my laptop plugged in and not charging?
A battery not charging in a laptop because of a faulty motherboard damaged charging circuits or malfunctioning battery sensors. To diagnose the issue, you’ll need to look for signs that one or more of these components are causing the problem.
If your battery not charging in the laptop, it might be due to a defective motherboard. Check to see if there are any warning messages or issues with the computer’s functioning. If so, replace the motherboard as soon as possible.
If your laptop’s battery is not charging because of damage to the charging circuit, you’ll need to replace the circuit board. Be sure to check for signs of water damage and corrosion around pins and connectors on the board. If necessary, clean and dry the area before replacing it.
How do you fix a laptop that is not charging?
Laptop batteries are usually designed to last anywhere from 3-5 years. If your battery is not charging, there could be a few things that you can do to fix the issue. The most common reason for a laptop battery not charging is if the charger is not working correctly. Another possible cause could be a damaged battery. If you are having trouble with your laptop’s battery not charging, there are a few things that you can do to test and try to fix the problem. Try connecting your charger to another outlet in your house or try using a different charger. If those solutions don’t work, then you may need to take your laptop to an electronics store for further inspection or repairs.
Fixes to try:
- Troubleshoot hardware issues
- Turn off the battery charge threshold
- Perform a power reset on your laptop
- Reinstall Microsoft ACPI-Compliant Control Method Battery
- Update the driver for your battery management device
Fix 1: Troubleshoot hardware issues
You should first address hardware issues if you would like to fix a battery that is not charging. Follow these steps to resolve hardware issues:
1) Check if your power cable is damaged.’
2) Drain your battery. Then try charging it.
- If your battery is charging, this fix may be caused by the battery charge threshold. You can try Fix 2 to address this issue.
- If your battery is not charging, perhaps your AC adapter has malfunctioned.
3)If possible, try using a new AC adapter to recharge your battery, and see if this resolves your problem. If this issue persists, maybe the issue is caused by a bad battery. If a battery is charging, it suggests that there is something wrong with your AC adapter.
4)If possible, use your existing AC adapter to charge a new battery. If the battery is charging, it indicates your battery is bad. If the new battery is not charging, perhaps it’s the AC adapter that’s causing this issue.
Fix 2: Turn off the battery charge threshold
Some laptops have a battery charge threshold function. This tool allows users to configure a battery charge threshold so that the battery won’t charge once it hits that threshold.
- Look at the details of your notebook to find out if it supports this feature. If you have any concerns, contact the manufacturer of your notebook for more information.
1) Open the Lenovo Vantage app.
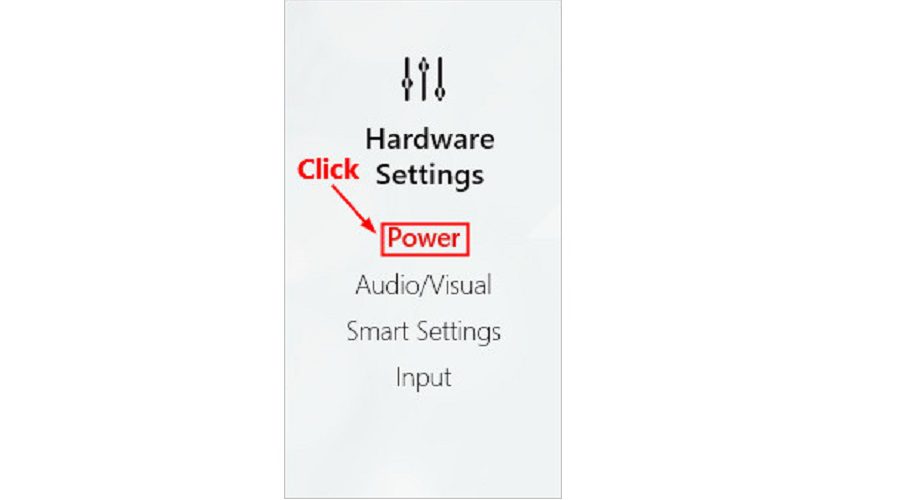
2) Turn off the toggle under Battery Charge Threshold if it is turned on.
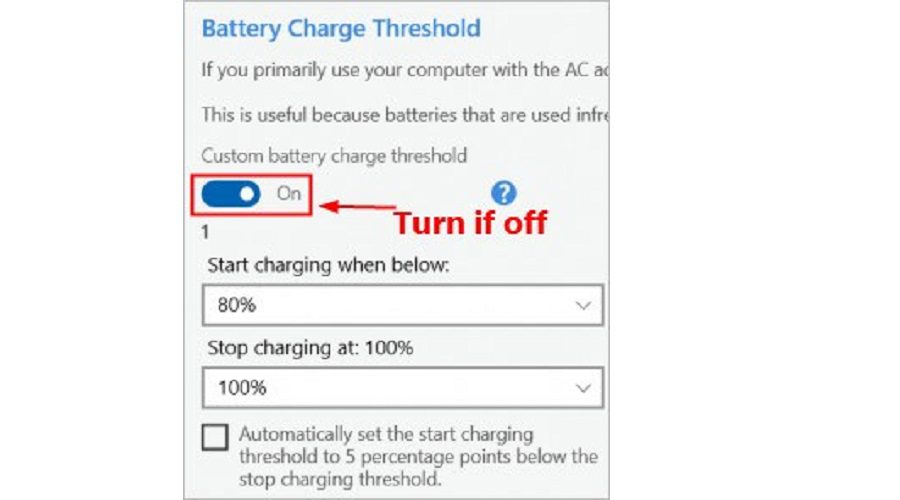
Once you have turned off the battery fee threshold feature, your battery will be ready to charge.
Fix 3: Perform a power reset on your laptop
Try performing a power reset on your laptop to see if the battery not charging issue persists. Here is how to do it:
- Shut down your laptop and disconnect the AC adapter.
- Remove your laptop battery, press and hold the power button for 30 seconds, and then release the power button.
- Put your battery back in and plug your charger into your laptop.
- Turn on your laptop.
Fix 4: Reinstall Microsoft ACPI-Compliant Control Method Battery
Before you make an effort to reinstall ACPI-Compliant Control Method Battery, you may assess whether the issue in question persists. Here is how to do this.
- On the keyboard, press the Windows logo key and R simultaneously to open the Run dialog. Type devmgmt.MSc and press Enter to open Device Manager.
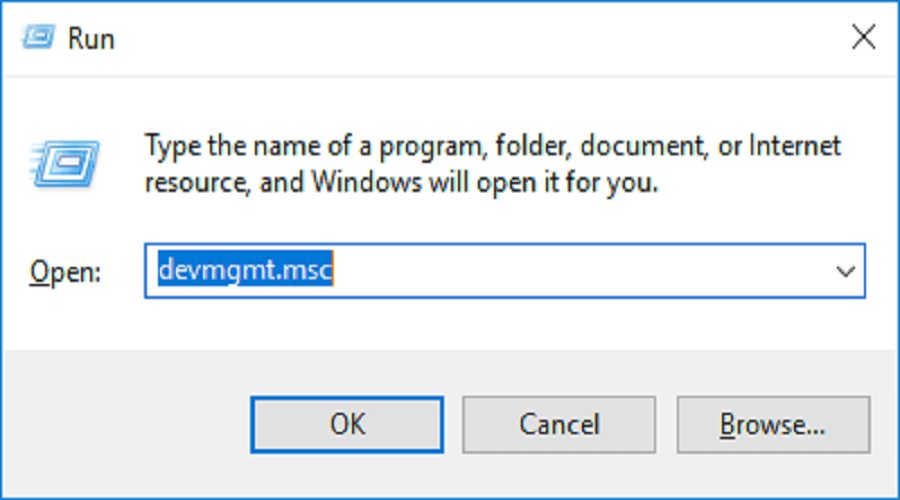
2) Double-click Batteries. Right-click Microsoft ACPI-Compliant Control Method Battery and select Uninstall device.
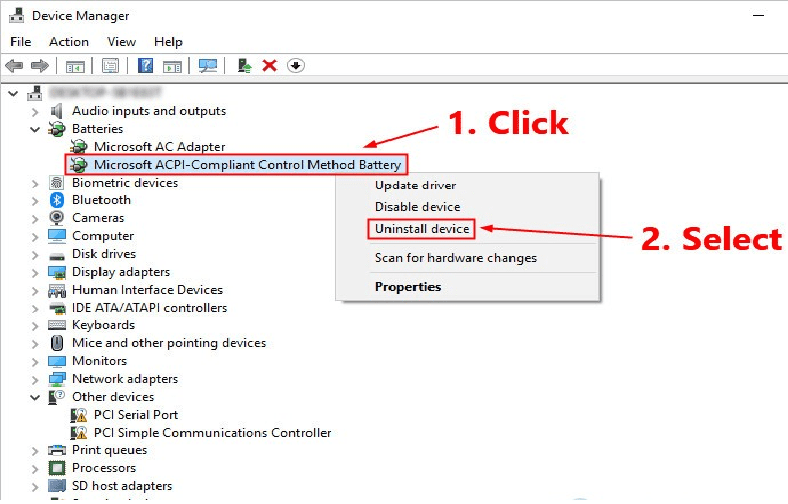
3) Click Uninstall to uninstall it.
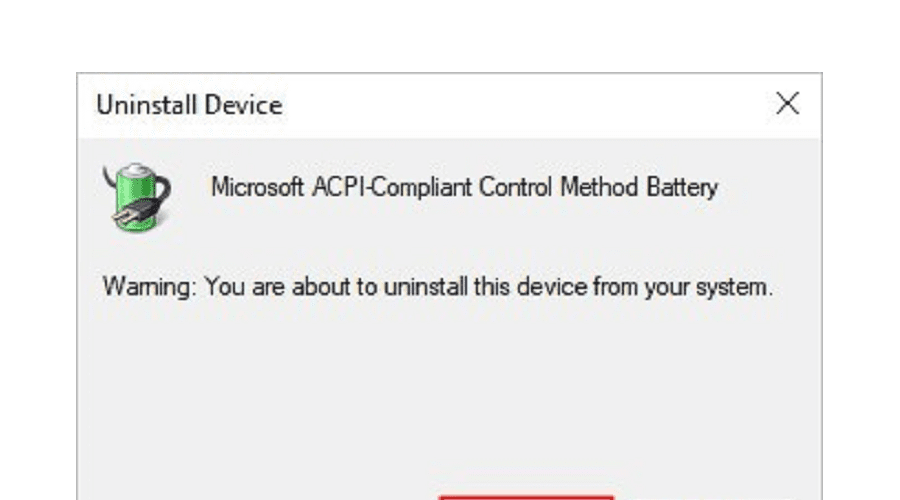
4)Turn off the computer and untie the power cord.
5)Remove your laptop battery, press and hold the power button for 30 seconds, and then release the power button.
6)Plug your charger into your laptop and place the battery back in, then.
7)Turn off your computer. If you have not signed in to your Windows environment, Microsoft ACPI-Compliant Control Method Battery will be automatically activated. If not, follow the instructions listed above to do so.
i. To open Run, press the Windows and the letter R key on the keyboard at the same time. Type devmgmt.MSC and press Enter to open a Device Manager window.
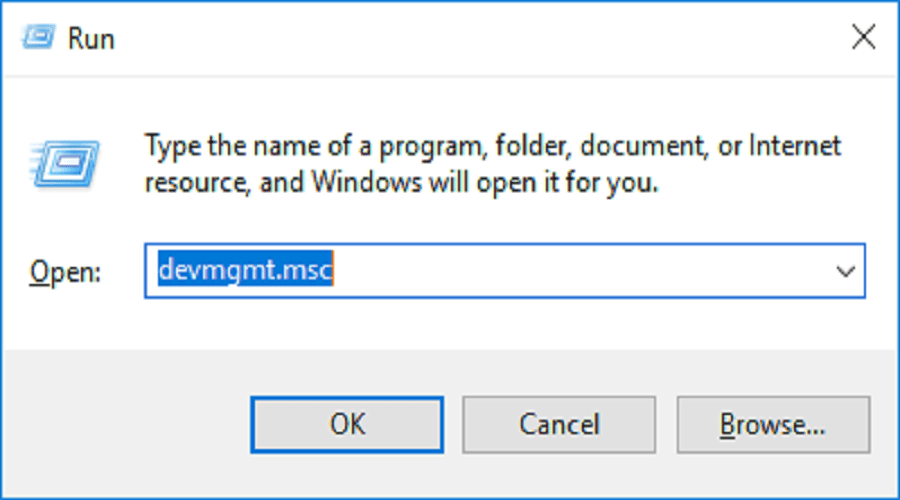
ii. Select Batteries, then click Action and select Scan for hardware changes. Wait for a few seconds and Microsoft ACPI-Compliant Control Method Battery will be installed on your computer.
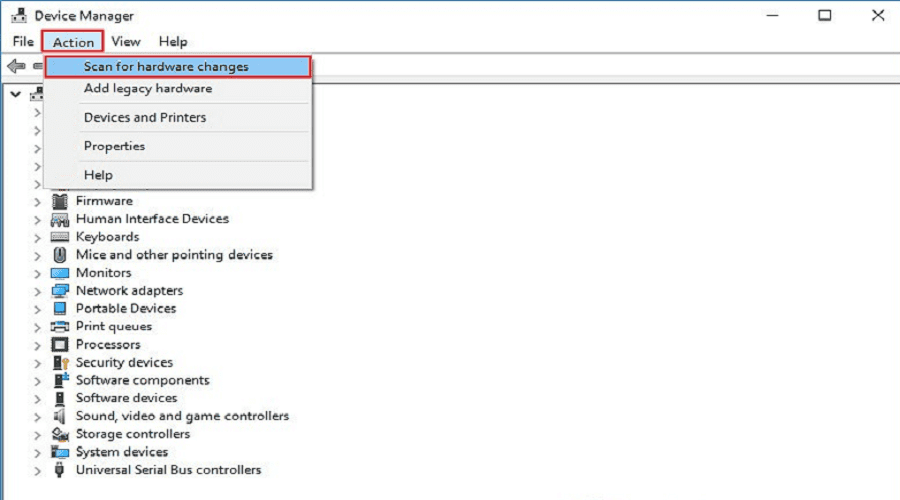
Fix 5: Update the driver for your battery management device
This problem could also be caused by a faulty or missing driver for your power management device. Check to see that you have access to a good driver for your battery management equipment, and try installing it if this resolves the issue.
Manually and mechanically, there are two ways to update your sound card’s driver.
Update the driver for your battery management device manually– You can go to the manufacturer’s website to download and install the latest version of the driver for your battery management device. Be sure to choose the driver that’s compatible with your exact sound card model and your version of Windows.
Or
Update your drivers automatically – You don’t have to have time, patience, or computer skills to update your sound card driver manually if it takes you only a few minutes to install Driver Easy.
1) Download and install Driver Easy.
2) Run Driver Easy and click Scan Now. Driver Easy will then scan your computer and detect any problem drivers.
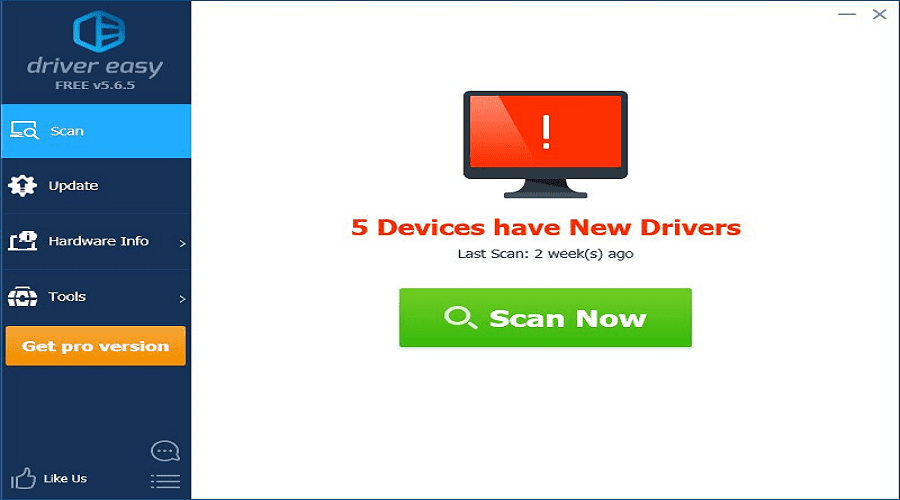
3)Click Update next to your battery management device to automatically download and install the most recent version of its driver, or click Update All to install the drivers that need to be updated on your system. (This upgrade can only be perpetrated with Professional Software.)
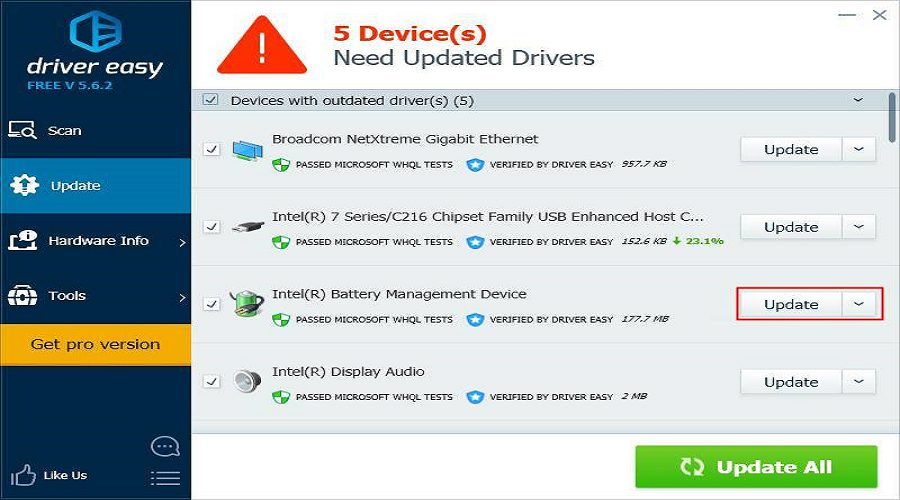
4) Once you’ve successfully updated your driver for your battery-powered device, restart your PC.
Your battery should then be charging.
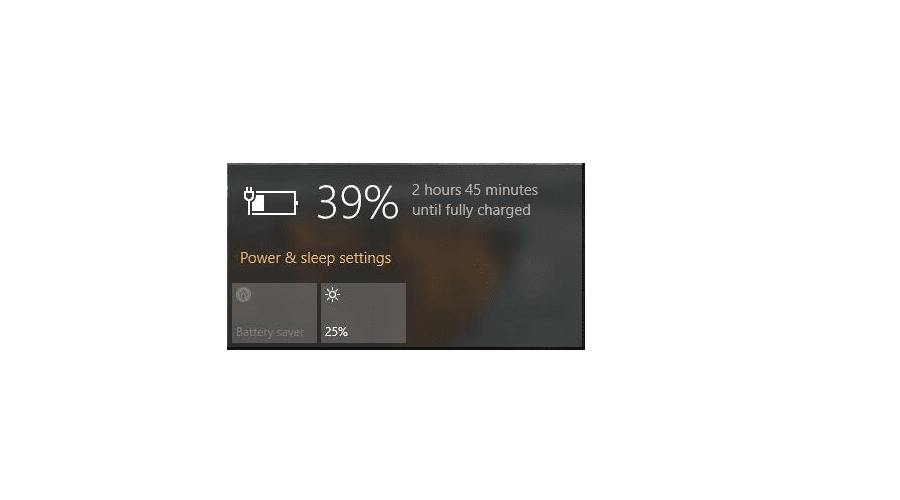
Hopefully one of the fixes above solved the problem with your laptop battery not charging. Please don’t be afraid to leave your comment below if you still need help.
Final Thoughts
In conclusion, if your laptop battery is not charging, there may be a problem with the charger or the battery. If the battery is not charging, you may need to replace the battery. Be sure to have a backup charger and battery on hand in case of a problem.